Save as New
When adding a new product, it isn't always necessary to start over from scratch. If there is an existing item that is fairly similar to what you are wanting to add, you can use the "Save as new" feature to create a new product from an existing product.
1. Select the Base Product
First, select which product you want to base the new product off of.
Image 1. Solid Stock Thick will be used as the base product.
2. Make Desired Changes
Next, you will want to make any changes to the base product that you want reflected in the new product. For example, we will rename the Solid Stock Thick product and give it a new base price. After you have made changes, do not click the save button.
Image 2. Changes made to base product that we want reflected on the new product.
3. Save as New
Once the changes are made, use the "Save as new" button. This will create a new product with the changes you have made and will leave the original product unchanged. A new Version will be created for the newly added product, so it is important that if any pricing information was not changed before clicking "Save as new" it should be updated in the Version (see Pricing Version article) as well.
Heads Up: When you do a "Save As" some of the related objects such as Product Line, Modifications and other multi choice fields will not be populated. You will need to set these manually if they don't stick.

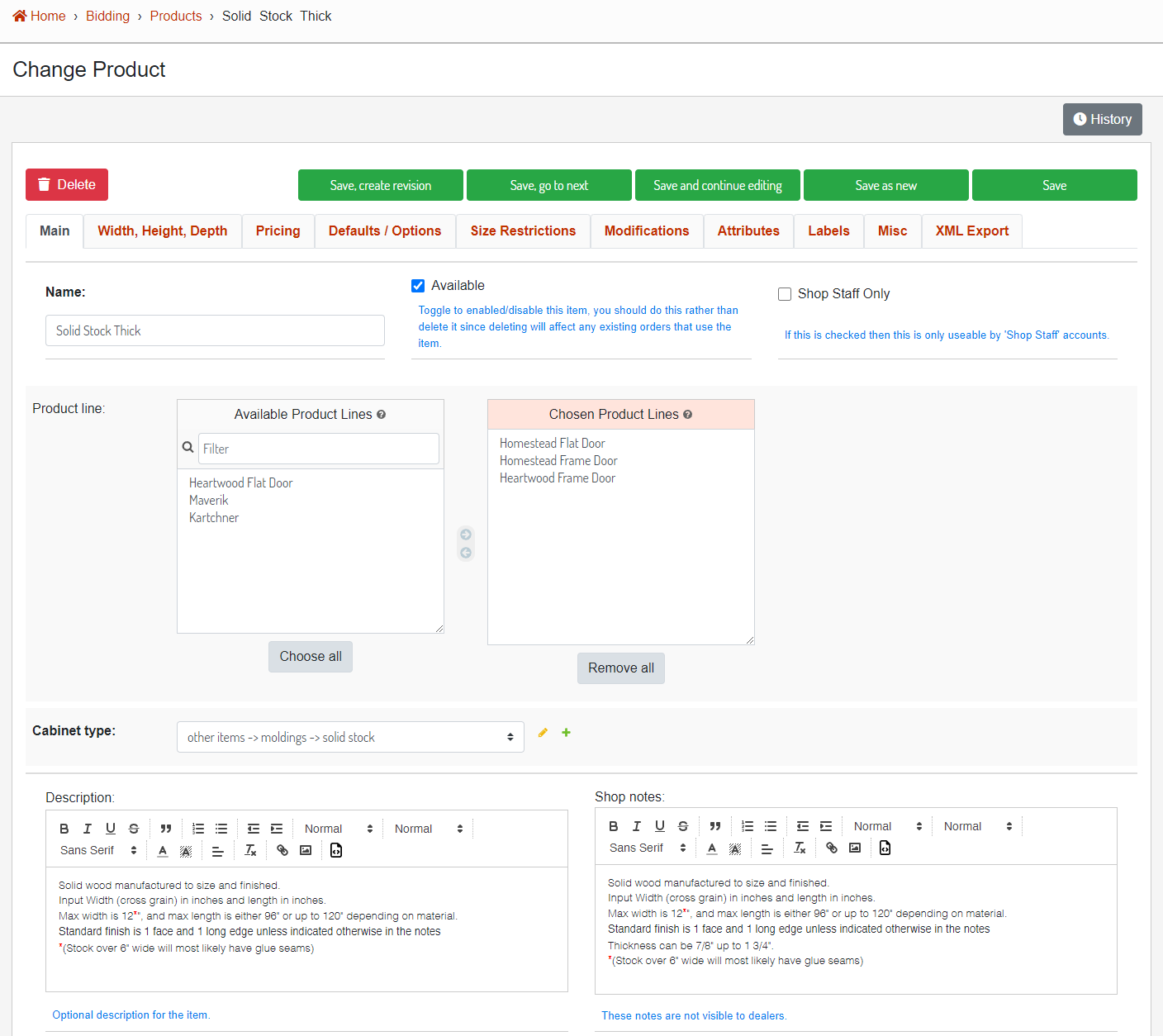
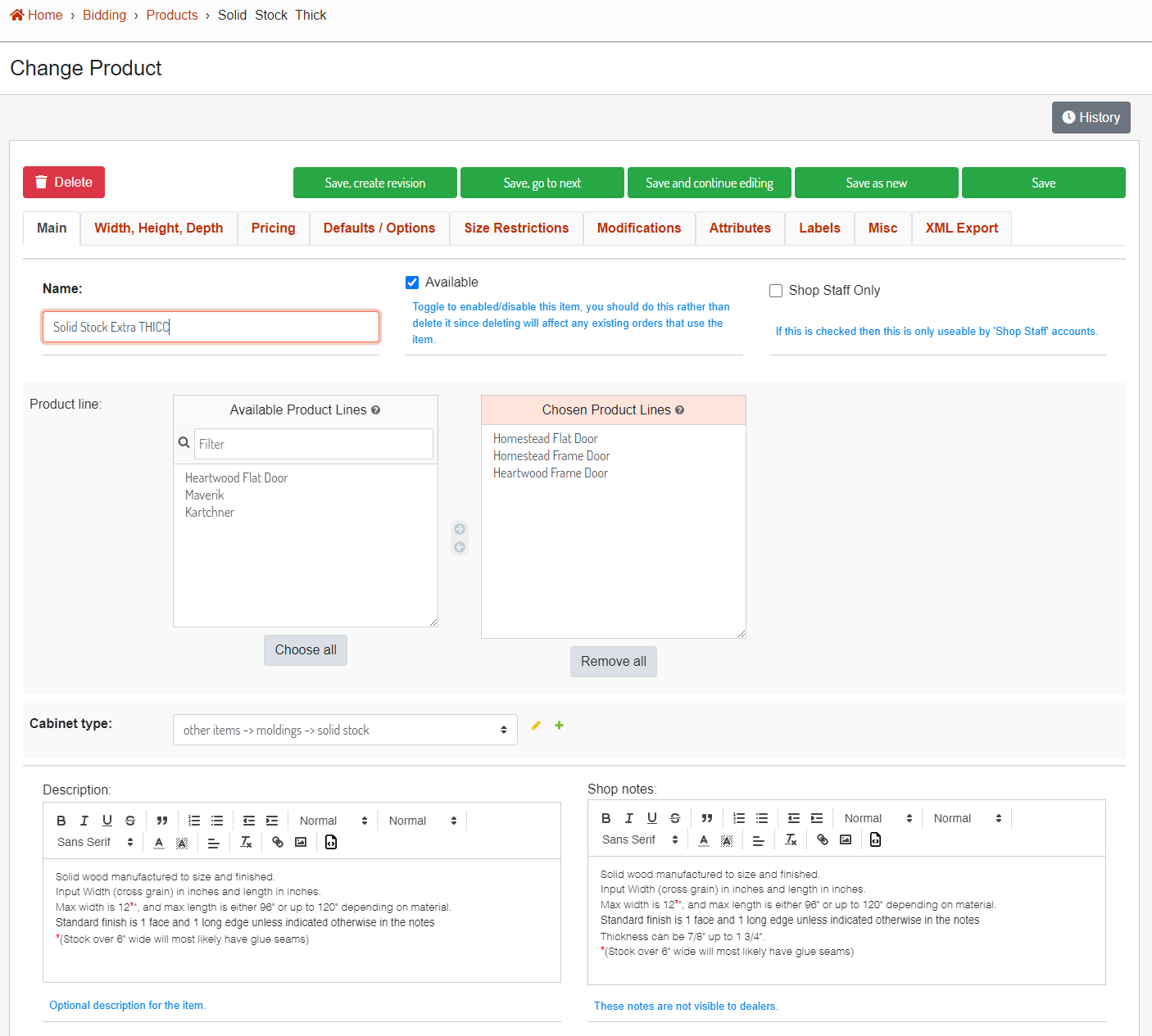
No comments to display
No comments to display