Move / Copy Items
Items can be moved or copied from one bid to another using the "Move / Copy Items" function. The purpose of this article is to explain how to move / copy items, create a new bid from items, or copy a room to an existing bid.
Image 1. Location of Move / Copy Items function in product action menu.
Move / Copy Items to Existing Bid
Select Items
Once Move / Copy Items is clicked in the product action menu, the popup shown below in Image 2 will appear and prompt you to select which items to move / copy, which bid to move / copy them to, and which room inside that bid. Each one of these three actions will take place on the three different tabs labeled: Select Items, Select Bid, and Select Room. On the first tab, you can also toggle where you want to copy the items or move the items by clicking the Copy Items checkbox (it defaults to copy the items). Also on the first tab, you can specify if you would like to create a new bid by clicking the Create New Bid checkbox, this is discussed in another section of this article.
On the Select Items tab, click on each item you would like to move / copy from the list, or use the Select All / Select None buttons. Once you are clear to move on to the second tab, the icon on the Select Items tab will change to a checkmark.
Image 2. Select Items tab to move / copy items.
Select Bid
The second tab is a list of your own bids, this list excludes all fully approved, deleted, and archived bids. If you are a dealership admin, flipping the Dealership Bids switch will show you all bids owned by anyone within your dealership. Once a bid has been selected the tab icon will change to a checkmark and the room will be loaded on the Select Room tab.
Image 3. Select Bid tab with bid 16355 selected.
Select Room
On this final tab, you will select which room should receive the items chosen on the first tab. If you would like to create a new room with the selected items, click the Create New Room checkbox and provide a name for the new room in the field that appears. If a new room is created, it will have the same Room Specs as the room the selected items are being moved from.
Image 4. Select Room tab with room "New Room Move" selected.
Product Line Issues
If there are any Product Line issues found when moving / copying items, a popup will appear to display which items / modifications aren't allowed in the product line of the selected room. Clicking the button in the bottom right corner will procced with moving / copying any products without issues.
Image 5. List of two Product Line issues found when copying items.
Create New Bid / Hotlist from Items
When the Create New Bid checkbox is clicked, there will be two additional fields that appear, one for the New Bid Name and a checkbox to make the new bid a Hotlist. Once the Create Hotlist or Create Bid button is pressed, a new bid will be created and all the selected items will be copied to a new room inside the new bid. When using this feature, the items will always be copied.
Image 6. Additional info required when creating a new bid.

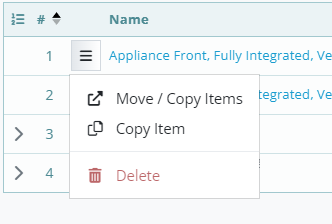
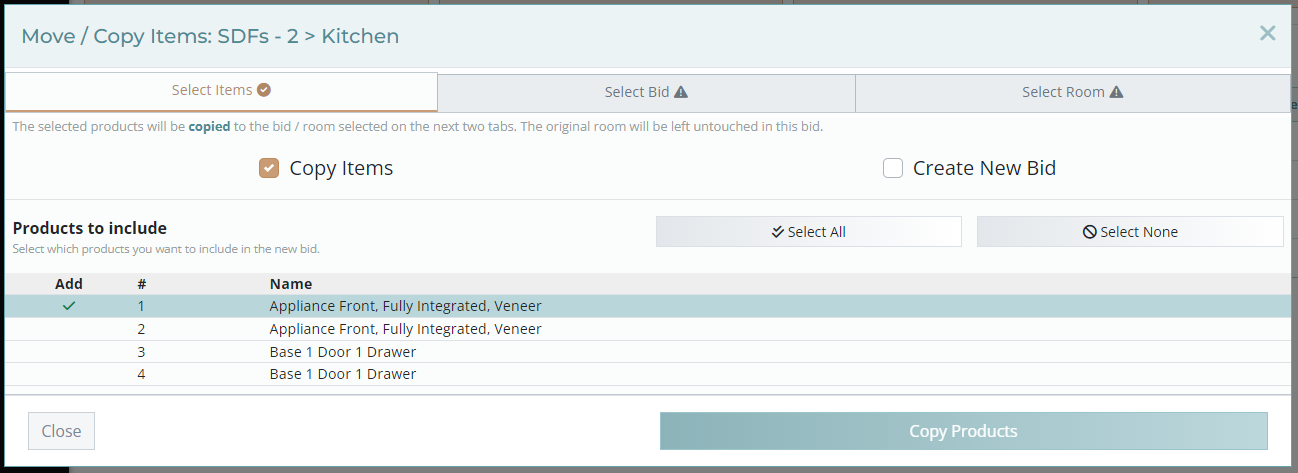
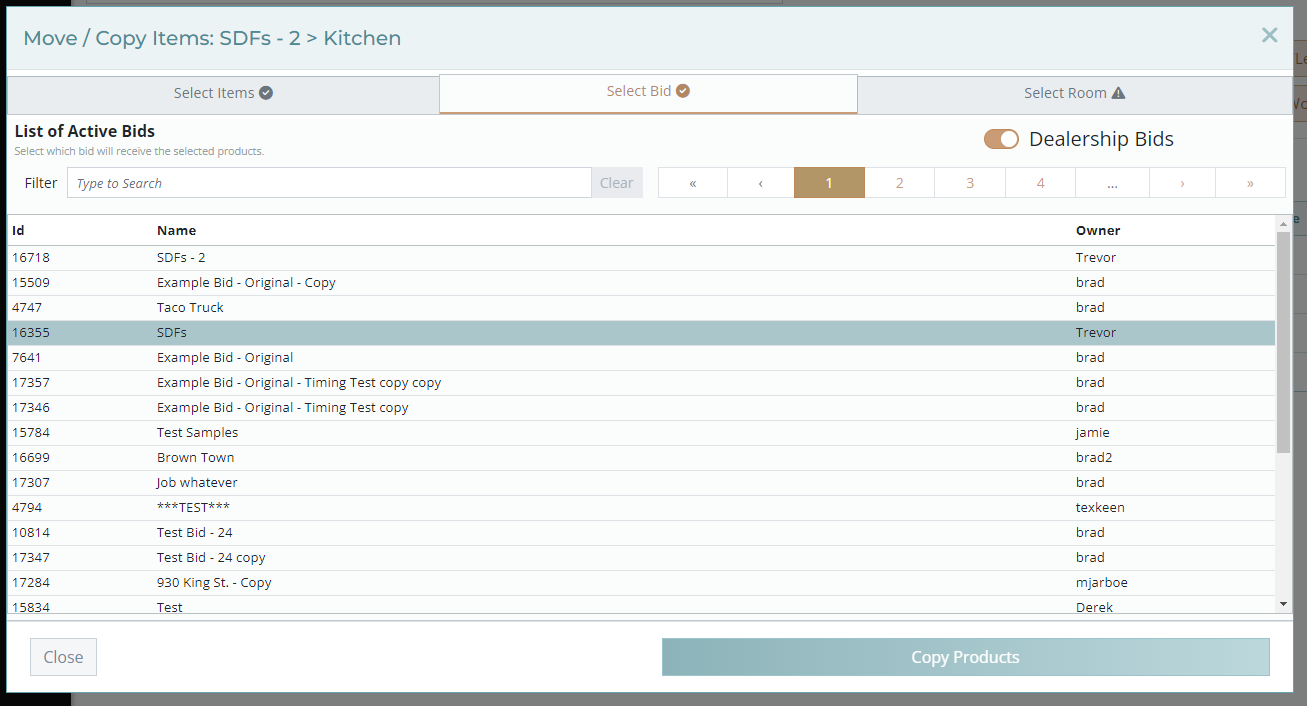
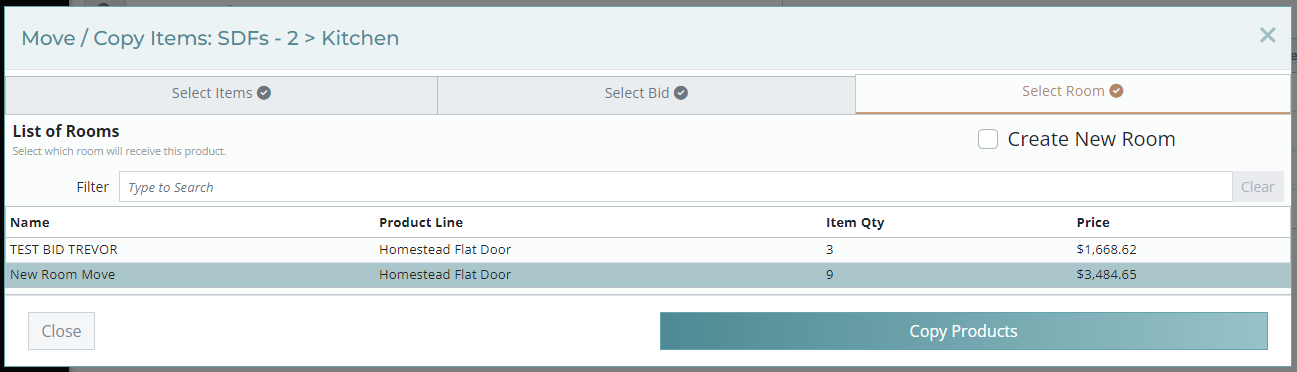
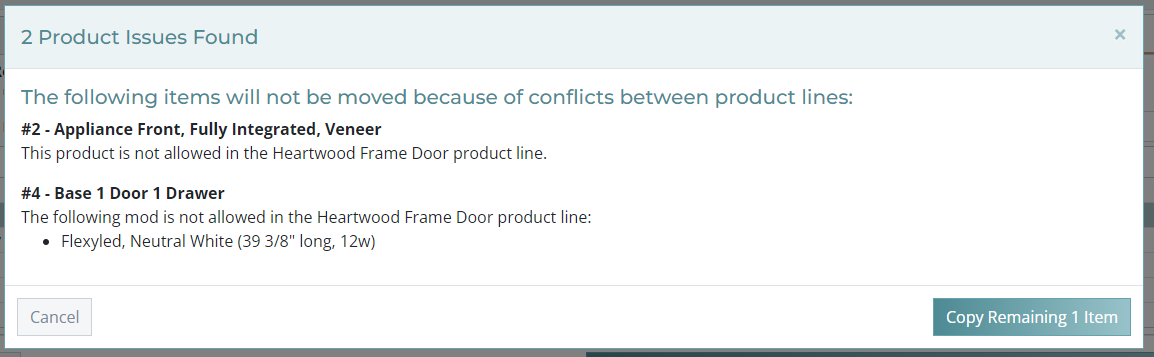
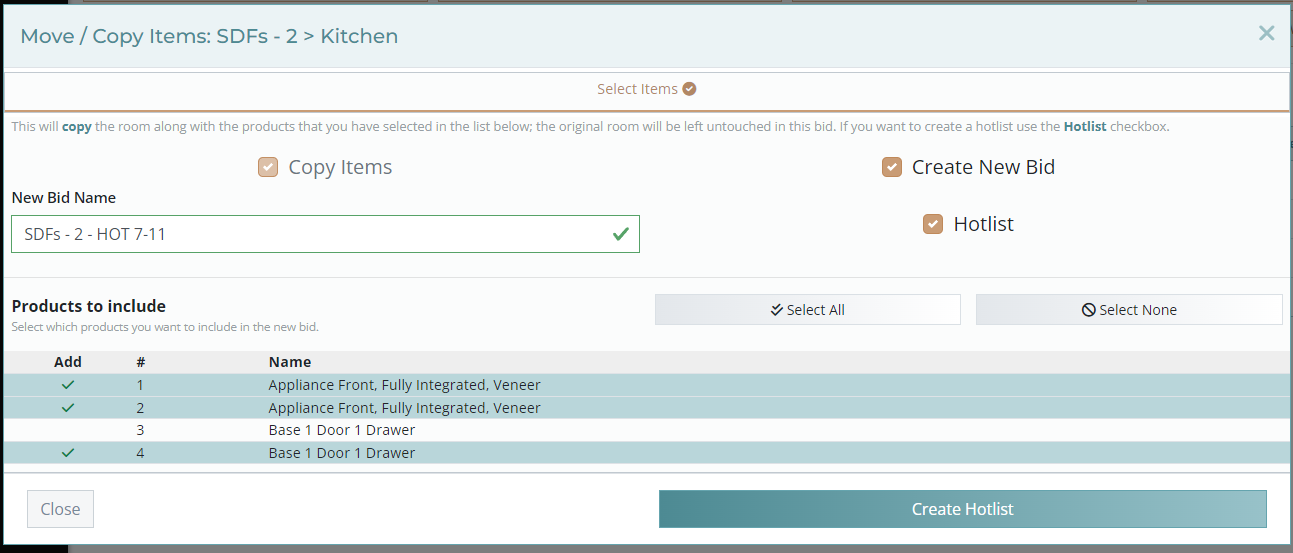
No comments to display
No comments to display