Custom Dashboard Tabs
You are able to save filtered bid lists to your dashboard, allowing you to quickly switch between commonly viewed lists. For example, you can create a tab for your Hot Lists, or a tab for orders that have been returned to you. This document will walk you through the process of creating, editing, and deleting your own custom tabs.
Creating a New Tab
Image 1. View of the New Tab section on the dashboard.
To create a new custom tab, first, click on the tab title "New Tab" on the dashboard page. On this tab, you will set the desired filters, give the tab a name, and save it to your profile. If the provided name matches an existing tab, it will be replaced with the newly created one. The following are explanations for each of the items number in Image 1:
- New Tab Name
- Provide the name of your new tab here. This field is required to save a new tab and has a max length of 25 characters.
- Table Type
- Dealer admins can switch between their own orders or their dealership orders. For normal users, this defaults to show only the user's orders.
- Filter Keywords
- These keywords will filter the list of bids. For example, putting the name of one of your designers / technicians will filter the list to only show their orders.
- Date Range
- Use the date range to set how many days, weeks, or months back from today you want the table to include.
- Date Type Dropdown
- Use this dropdown to change the units of the date range (None, Days, Weeks, or Months). The None option will remove any date range filtering from the table.
- Filters
- Clicking this button with dropdown a list of filters that can be applied to the current table (see Image 2). However this filters are set is what will be saved to your new tab.
- Save Tab
- Once you have provided a name and set the filters to your liking, press this button to add it to your list of tabs. New tabs are placed between the "Your Orders" and "Dealership's Order" tab if you are a dealer admin, or after the "Your Orders" tab for regular users. Custom tabs will show up a different color than the default tabs (see #9 in Image 1).
- New Tab
- Click the New Tab tab to create your own custom tabs.
- Location of Custom Tabs
- Filter By
- Use this to set what property the date range will look at when filtering. Options are: Last Modified Date, Submitted Date, Approved Date, Shipping Date.
Image 2. Available filters for the current bid list.
The Bid List Filters are split into two categories, Order Type, and Order Status. The following will provide a brief description of what each filter does:
Order Type
- Orders
- Shows any orders with the Order Type set to Normal.
- Hot Lists
- Shows any orders with the Order Type set to Hotlist.
- Samples
- Shows any orders with the Order Type set to Samples.
Order Status
- Bids
- Shows any orders that have not been submitted, returned, completed, deleted, or archived (any active orders).
- Submitted
- Shows any orders that have been submitted, but are not yet completed.
- Returned
- Shows any orders that have been submitted and have been returned to you either with questions, or to be final approved.
- Completed
- Shows any orders that have been final approved.
- Deleted
- Shows any orders that have been deleted, but not permanently deleted.
- Archived
- Shows any orders that have been archived.
The Clear Filters button with turn off any of the currently selected filters. The Apply Filters button will reload the current table with the selected Filters. Filters are stored locally on your computer, so tables should remember the last filters you applied to them.
Image 3. Example of a custom tab that shows only Hot Lists that are returned to me.
Editing Custom Tabs
Once a custom tab has been created, it will always default to the filters you set when creating it. To change this, set new filters and using the Filters button and press Apply Filters. That will overwrite the filters saved to this tab. Another way to update tabs is to create a new tab with the same tab name, the new tab will overwrite the original tab with the same name.
Deleting Custom Tabs
To delete a custom tab, press the Delete Tab button that shows up on the Bid List Filters dropdown (see Image 4). This button only shows up on custom tabs, not the preset ones.
Image 4. Use this Delete Tab button to delete unwanted custom tabs.
Changing Tab Order
Use the Tab Order field on the filters menu (see Image 4) to change where the tab sits amongst all tabs. If there are two tabs with the same Tab Order, they will be sorted alphabetically. Decimal values can be used to fine tune positioning between built-in tabs.

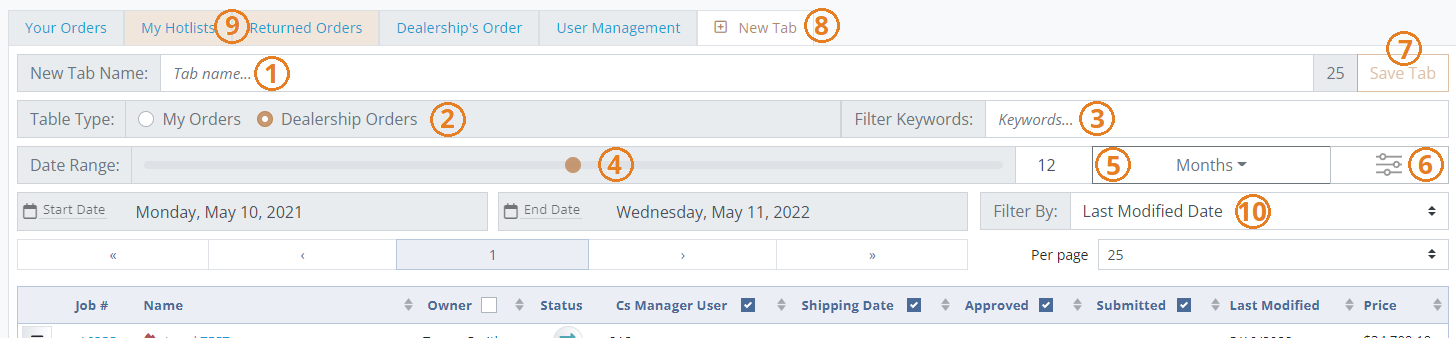
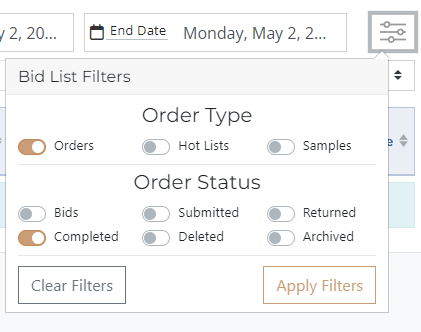
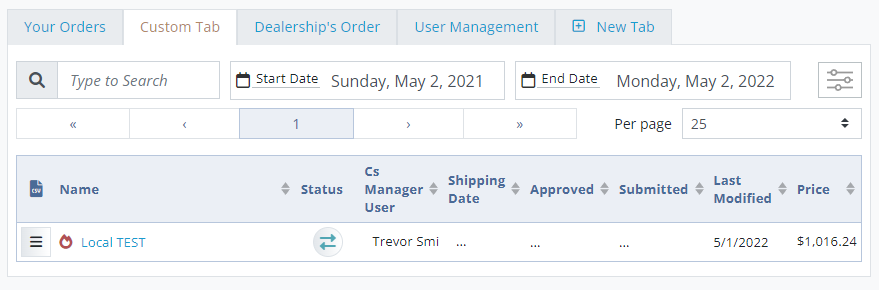
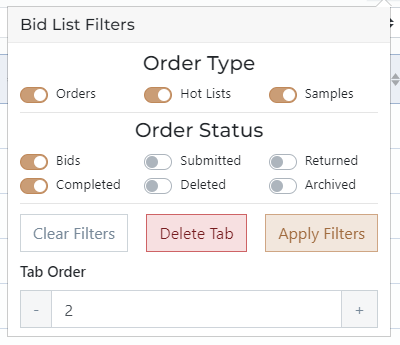
No comments to display
No comments to display