5/9/2022 - 6/6/2022
New Features
Multi-Save File Upload
When uploading files on a room or product level, you no longer need to save the room / product to upload files in multiple batches. For example, you can click browse, select two files from one folder, click browse again, and the select more files from another folder.
Convert Product Line Pricing
Live pricing is now available on the room convert page to quickly compare prices between different product lines. This allows you to compare different door styles / wood types that may not be available in your currently selected product line without cloning and converting rooms.
Bid Progress Indicators
Progress Indicators help you quickly know where you are in the confirmation processes. More detailed indicators can be seen on the bid status menu (Image 1) or a general progress indicator can be seen around the status icon on the bid and room lists (Image 2). Read this training document for more information on status icons and progress indicators.
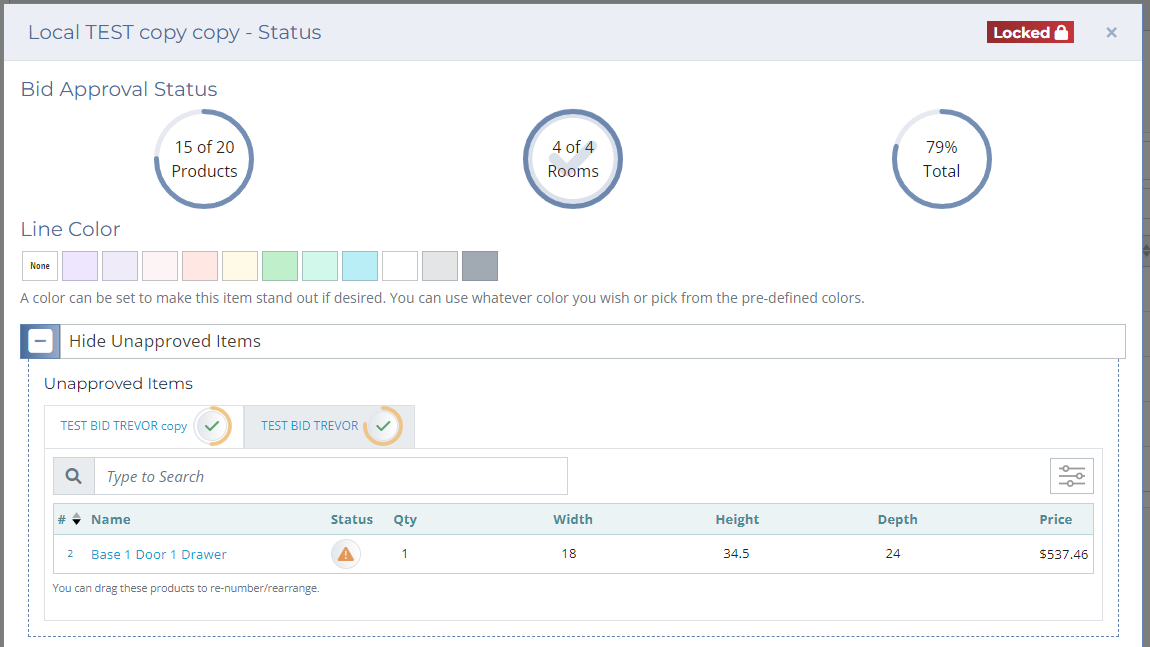 Image 1. Bid status menu display.
Image 1. Bid status menu display.
Image 2. Bid progress indicators in bid lists.
Warning Indicators for Final Approval Bids
If you save room specs or a product that has already been approved by a project manager, you will get a warning message letting you know you will have to resubmit the order and the room specs / product will need to be reapproved. This means, when an order is sent back for final approval and a change is made on your end, you will have to resubmit the order as if it was sent back with changes requested.
Image 3. Room specs warning message when awaiting final approval.
This only applies to bids awaiting your final approval. If you save approved room specs / products when the order has been returned to you, their status will be set to Needs Approval, but there will be no warning message.
Tabs for Products and Rooms
Room specification and product editing pages are now broken into categorized tabs. This change should help alleviate any feelings of "information overload." This feature should also make it easier to find what you are looking for by grouping similar attributes together on the same tab. Image 4 is an example of what the room specs page looks like with three tabs along the top (General, Doors, and Notes / Other). Notice how the Doors tab is flagged to let you know that there are errors on that tab keeping you from saving the room specs.
Image 4. Tabbed room specs page with three tabs and an error on the Doors tab.
Bid Review Editable Fields
Certain information can now be edited directly from the Bid Review page. This feature may rollout to other fields (like room and product information) later on. Click on the grey pencil icon or double click the field to edit them!
Image 5. Example of editable fields on the Bid Review page.
Dropdown Product Selection
When adding new products to a room, you can now navigate directly to the product you are looking for instead of only to its category. This should help eliminate the need to memorize which cabinets are in which category. You will still have the ability to switch between products in the same category from the product editor page as well as the ability to convert to entirely different products.
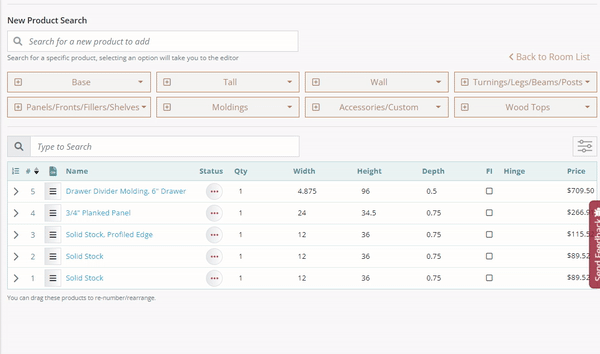
Image 6. Dropdown product selection from the product list page.
Product Changes
Hot List No Charge Reason
The hot list no charge reason has been changed from a short text box to a dropdown list with two options (see Image 5). The two options are Warranty and Reference Only (See Notes). If you need to add a description about why this product is a no charge product, leave the details in the Notes box.
The Reference Only option means that the product will not be manufactured. This option is commonly selected when ordering a single piece of a cabinet such as a door or drawer box.
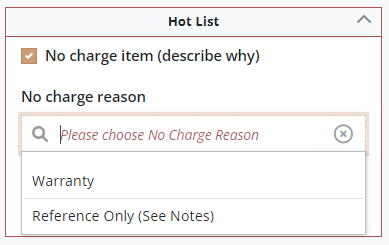
Image 7. Dropdown no charge reason for Hot List orders.
Planking Type
A dropdown list on planked panels to specify which style of planking has been added. The options are Beaded, V-Groove, and Flat. This removes the need to specify planking type in the notes box.


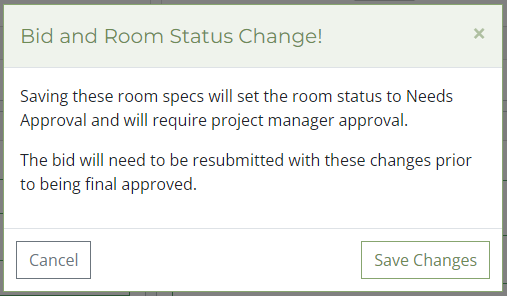
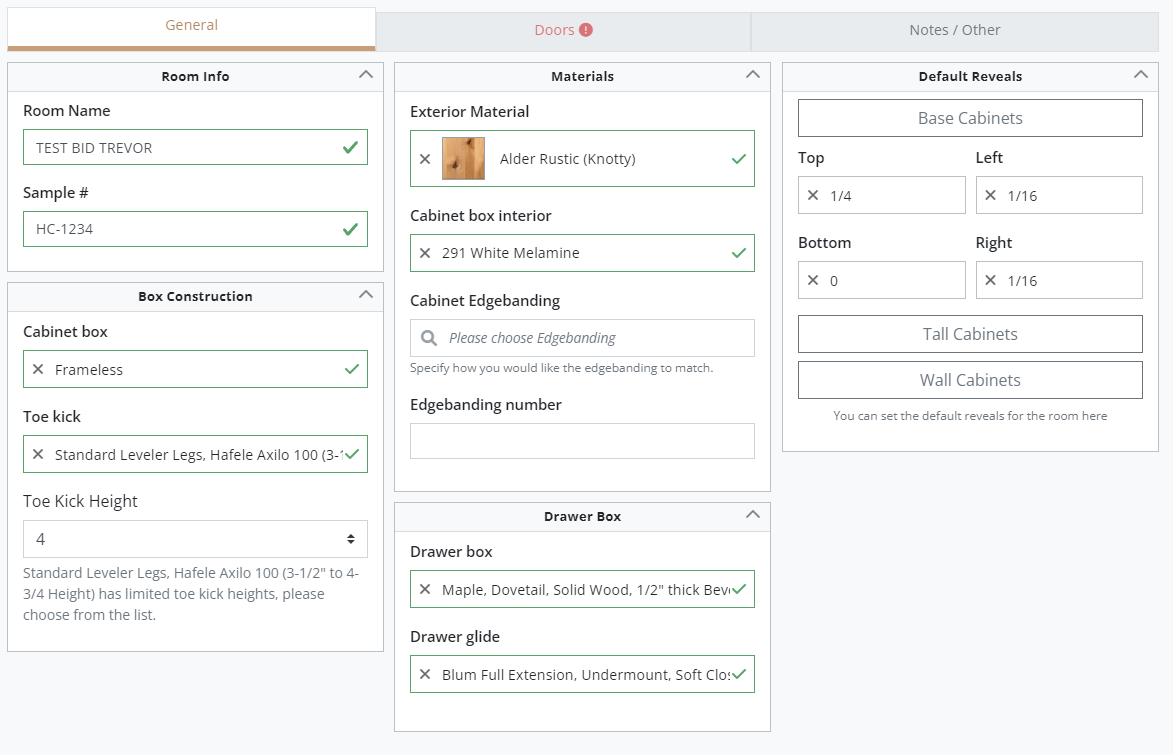
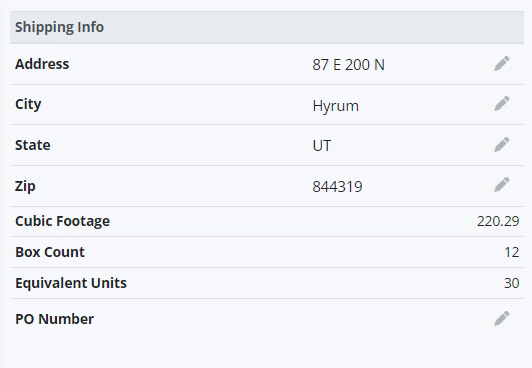
No comments to display
No comments to display